目次
Googleサーチコンソールの登録
まずは、サーチコンソールを開き、ログインしてください。
サイトの登録と所有権の確認
大まかな作業内容としては、ウェブサイトを登録し、そのサイトの所有者であることをGoogleに伝えるだけです。
まずSearchConsoleにログイン後、左上のロゴの下部にあるドメイン選択から「プロパティを追加」を選択してください。
「URLプレフィックス」に、登録したいサイトのURLを、httpsやwwwを含む完全な形で入れ、続行をクリックします。
(「ドメイン」で設定すると、サブドメインも登録対象に含まれてしまい、またDNSの設定があり複雑なため、本記事ではURLプレフィックスで設定を行います。)

所有権の確認を行います。
ファイルをダウンロードし、FTP伝送でアップロード先へ配置する。(FTP伝送ができない場合は、HTMLタグに埋め込むなど別の確認方法もあります。)

以下の画像のようにFTP伝送でアップロード。

サーチコンソールに戻って「確認」をクリック。所有権が証明されたことを確認できたら、「プロパティに移動」をクリックします。

以上でサーチコンソールへの登録は完了です。実際にデータが蓄積されて分析できる状態になるまでには、数日かかります。
少し時間をおいてから、アクセスしましょう。
URLプレフィックスで登録する際の注意点
URLプレフィックスで登録する際、「同一のコンテンツでも異なるURLを持つページは別物として扱われる」という点に注意が必要です。
例えば以下のようなURLは、別々のページとして認識され、それぞれが個別にカウントされます。
・https://hogehoge.com
・http://hogehoge.com
・https://www.hogehoge.com
・http://www.hogehoge.com
そのため、これらすべてのパターンをURLプレフィックスとして登録する必要が生じますが、この作業は非常に面倒です。
こうした問題を避けるため、また検索結果に表示されるURLを統一するために「URLの正規化」を実施することをお勧めします。
詳しくはこちらの記事をご覧ください。
https://lucy.ne.jp/bazubu/url-normalization-41531.html
sitemapXMLの登録手順
sitemapXMLを登録すると、特定のURLをクローラーが見つけやすくなるといったメリットがあります。
方法は大きく二つ。自分で手書きする方法と、CMSの機能を使用する方法があります。
本記事ではWordpressのサイトの場合について説明します。
WordPressサイトへのXML サイトマップの設定方法
実はWordPressには、標準でxmlサイトマップを生成する機能があります。
WordPressのサイトで「/wp-sitemap.xml」を見てみると、sitemapXMLができていることがわかります。
例えば、当サイトもWordpressで制作されているので、サイトマップ(https://basement-one.jp/wp-sitemap.xml)が出来上がっています。

XMLサイトマップをサーチコンソールに送信する
Google サーチコンソールにサイトマップを登録することで、検索エンジンがサイトマップを確実に認識できるようになります。
サーチコンソールの画面で、左のサイドバーの「サイトマップ」をクリック。
「新しいサイトマップの追加」にサイトマップのURLを記載し、送信をクリックする。

ステータス欄に「成功しました」と表示されたら完了です。
GA4とサーチコンソールの連携方法
GA4とサーチコンソールはGA4側からとサーチコンソール側からのどちらからでも連携が可能です。
今回はGA4側から設定する方法を説明します。
GA4の設定
まず、ログインしているアカウントの権限を確認します。
GA4は「編集」権限以上、サーチコンソールは「確認済み所有者」であることを確認します。
①管理から「Search Console のリンク」を選択
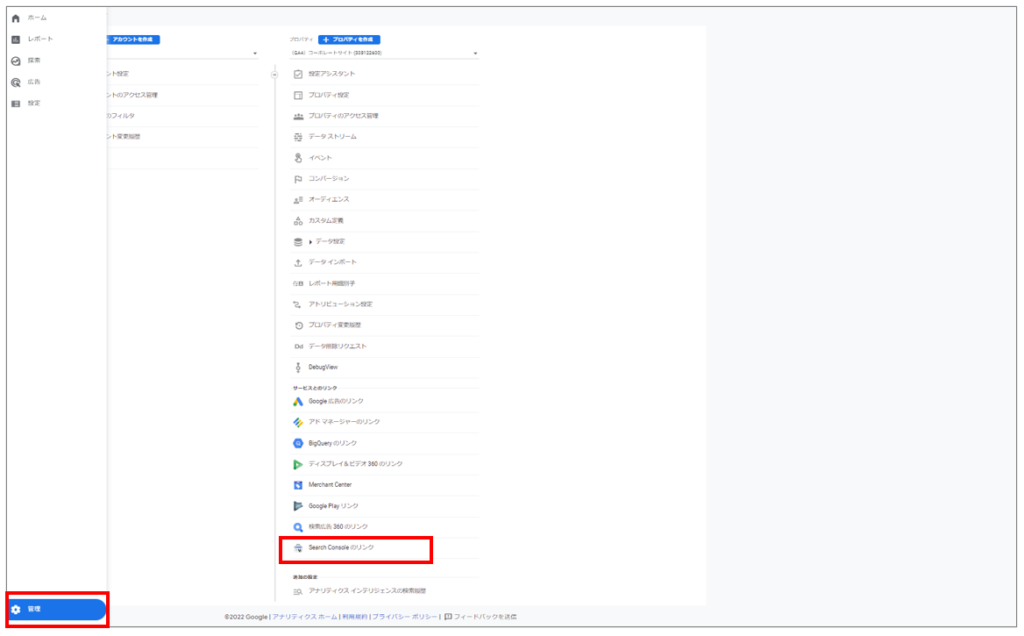
②「リンク」を選択
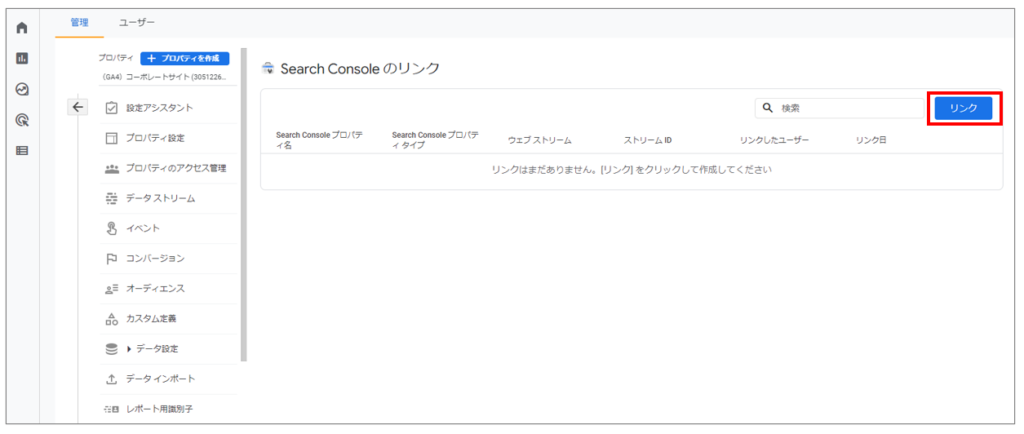
③「アカウントを選択」を選択
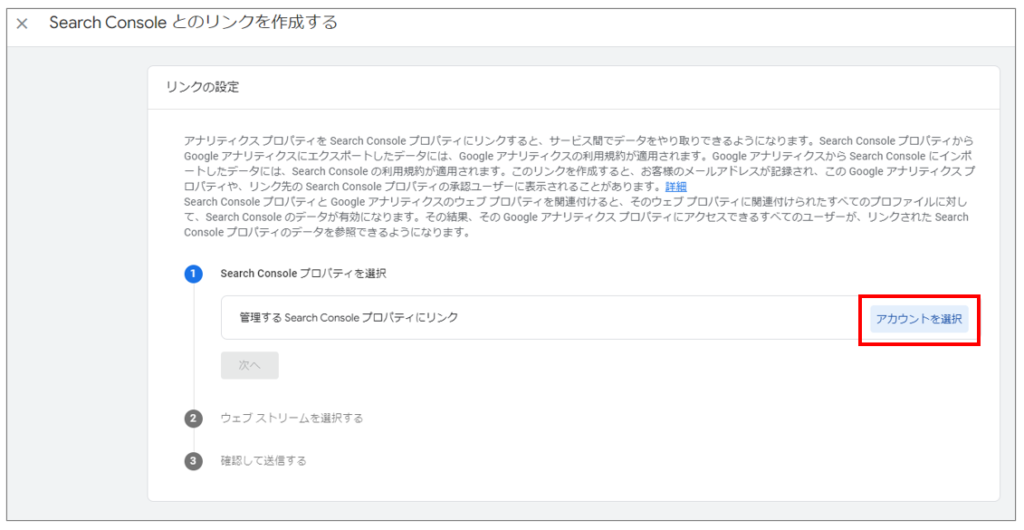
④該当のサーチコンソールプロパティを選択し「確認」
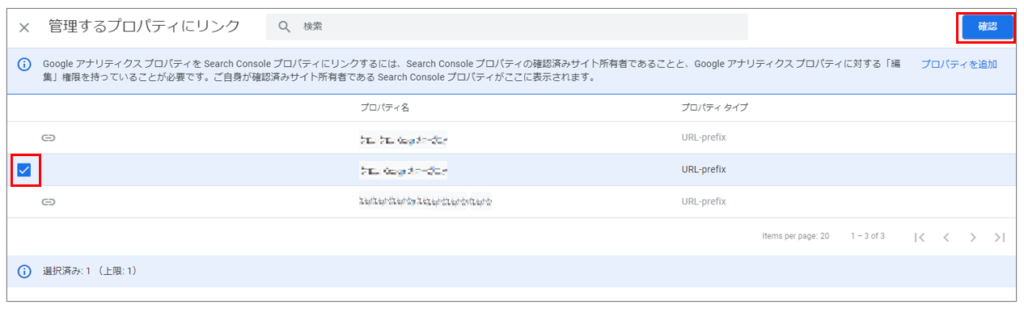
⑤選択したサーチコンソールプロパティが表示されているか確認し「次へ」
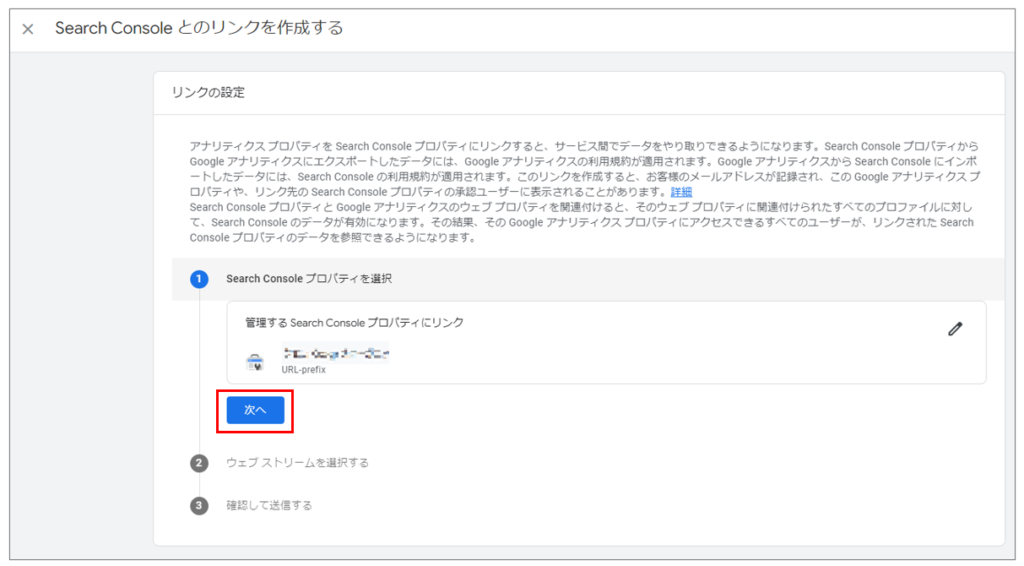
⑥ウェブストリームの選択画面で「選択」
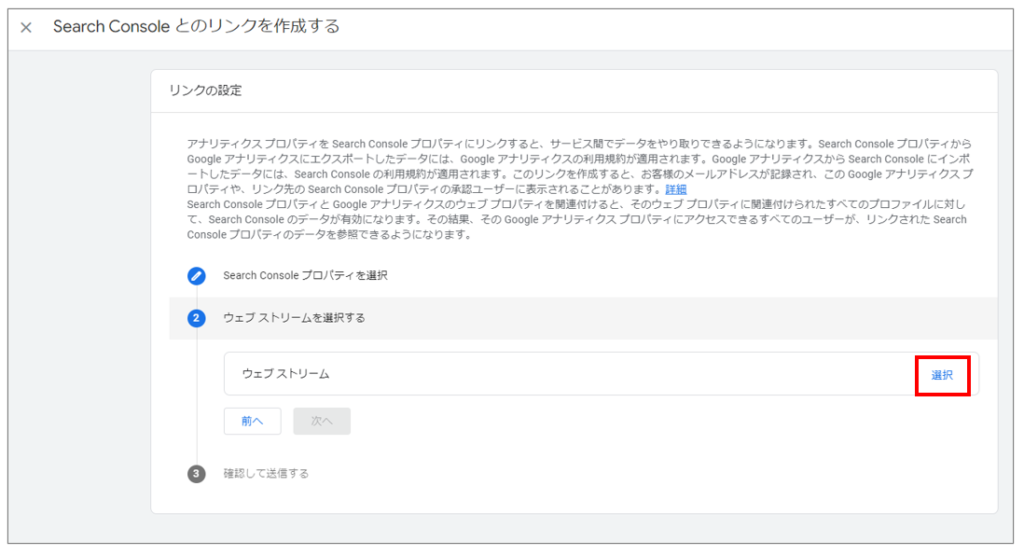
⑦サーチコンソールと連携したいGA4プロパティを「選択」
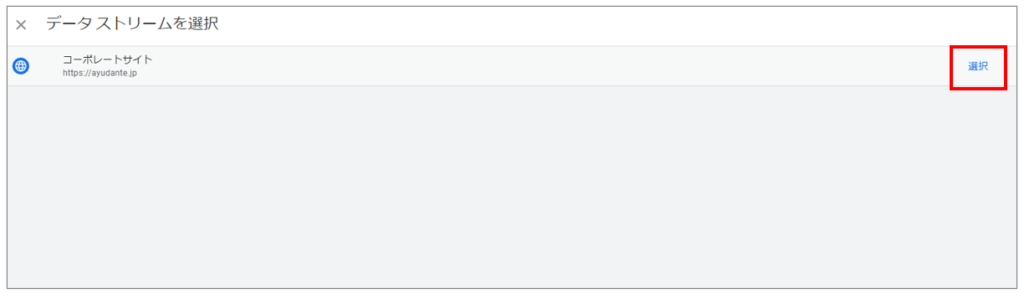
⑧反映されているか確認し「次へ」
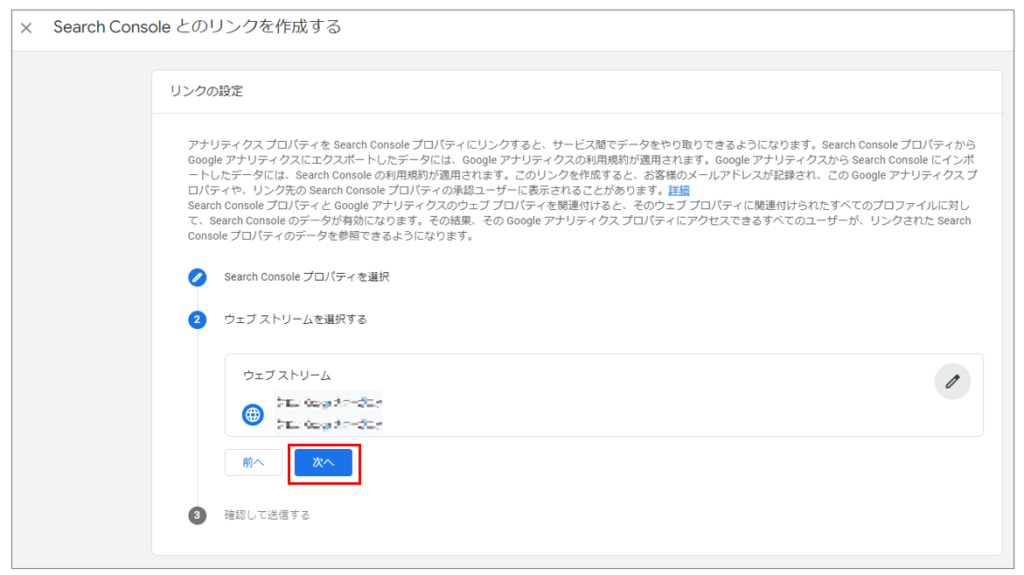
⑨サーチコンソールとGA4の情報を最終確認し「送信」
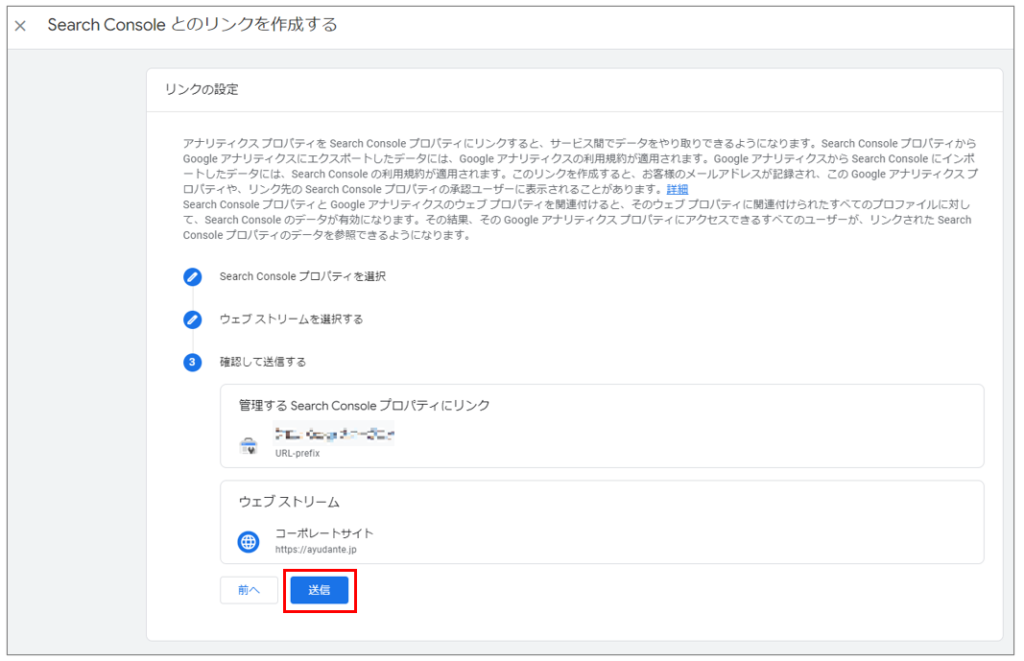
これで連携は完了です。
